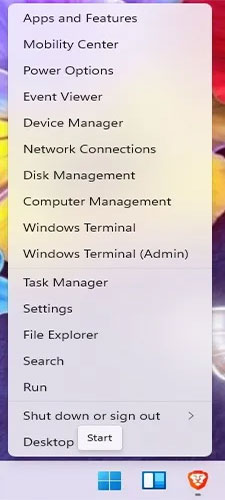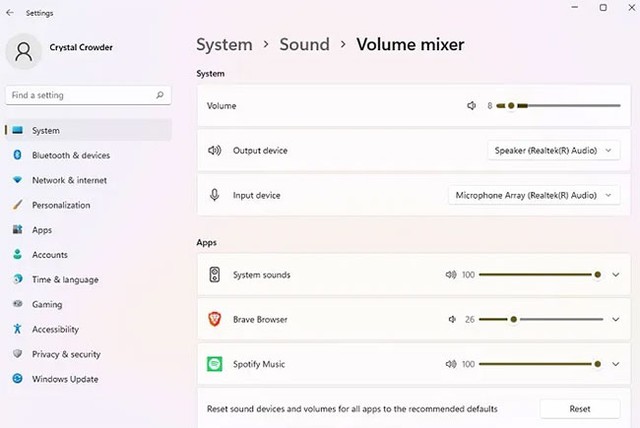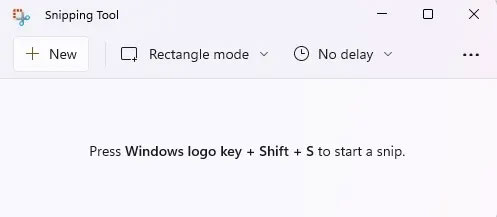10 tính năng ẩn cực kỳ thú vị của Windows 11 mà không phải ai cũng biết (P1)
-
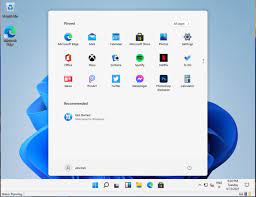
Windows 11 có rất nhiều điều thú vị để bạn khám phá.
Mặc dù nhiều tính năng của Windows 11 được công bố rộng rãi nhưng không phải lúc nào chúng cũng hữu ích nhất đối với người dùng nâng cao. Từ phím tắt đến menu ẩn, có rất nhiều tính năng ẩn của Windows 11 giúp việc sử dụng Windows nói chung dễ dàng và hiệu quả hơn. Nếu là một người dùng nâng cao, bạn có thể nhận ra một vài tính năng trong số này từ Windows 10.
1. Menu Start bí mật
Menu Start của Windows 11 đủ đẹp, nhưng tất cả các tính năng thú vị đều nằm trong menu Start bí mật. Mặc dù điều này đã tồn tại trong Windows 10, nhưng nhiều người dùng vẫn chưa phát hiện ra nó. Menu bao gồm một số phím tắt cực kỳ hữu ích, chẳng hạn như Run, Windows Terminal, Disk Management, Power Options, Event Viewer, Task Manager...
Menu Start bí mật
Bạn có thể truy cập menu này bằng cách nhấp chuột phải vào biểu tượng menu Start. Nó sẽ xuất hiện thay cho menu Start bình thường của bạn.
2. Cải thiện khả năng đa nhiệm
Trong số các tính năng ẩn của Windows 11, đa nhiệm là một viên ngọc quý thực sự. Một số cài đặt bị tắt theo mặc định, nhưng khả năng đa nhiệm cung cấp cho bạn nhiều cách khác nhau để truy cập nhanh các cửa sổ, chụp nhanh cửa sổ, quản lý nhiều màn hình nền và thu nhỏ mọi thứ, ngoại trừ cửa sổ đang hoạt động, khá hữu ích nếu bạn có xu hướng mở nhiều cửa sổ trong khi làm việc.
3. Phím tắt trên thanh tác vụ
Các phím tắt trên thanh tác vụ giúp truy cập những ứng dụng và file được sử dụng nhiều nhất của bạn nhanh hơn. Nhưng điều gì sẽ xảy ra nếu bạn chỉ cần sử dụng một phím tắt nhanh để mở các shortcut taskbar?
Tất cả những gì bạn phải làm là ghi nhớ thứ tự của các shortcut. Nhấn phím Win cộng với số tương ứng của shortcut taskbar. Ví dụ, các phím tắt trong ảnh bên dưới là:
Shortcut trên thanh tác vụ
- Trình duyệt Brave
- File Explorer
- Everything
- CherryNote
- LibreOffice Writer
- LibreOffice Calc
- Calculator
Để mở LibreOffice Writer, hãy nhấn Win + 5. Rõ ràng, nếu bạn sắp xếp lại các shortcut của mình, số tương ứng sẽ thay đổi. Ngoài ra, các con số này không áp dụng cho menu Start hoặc những biểu tượng Widget trên thanh tác vụ.
Để mở LibreOffice Writer, hãy nhấn Win + 5. Rõ ràng, nếu bạn sắp xếp lại các shortcut của mình, số tương ứng sẽ thay đổi. Ngoài ra, các con số này không áp dụng cho menu Start hoặc những biểu tượng Widget trên thanh tác vụ.
4. Điều chỉnh mức âm thanh ứng dụng
Nếu bạn ghét các trang web phát ngẫu nhiên quảng cáo hoặc âm nhạc ồn ào, bạn sẽ thích tính năng ẩn này của Windows 11. Thay vì chỉ nhanh chóng tắt tiếng tất cả âm thanh, hãy điều chỉnh âm thanh ở cấp ứng dụng. Volume Mixer cho phép bạn thay đổi mức âm thanh cho các ứng dụng riêng lẻ mà không làm thay đổi âm lượng hệ thống tổng thể. Vì vậy, nếu bạn muốn Spotify to nhưng Chrome im lặng, không vấn đề gì.
Chọn Volume Mixer
Có một lưu ý khi sử dụng Volume Mixer. Khi bạn thay đổi âm lượng của ứng dụng, ứng dụng phải mở và có âm thanh đang phát. Ví dụ, bạn phải mở video YouTube trong trình duyệt của mình để hiển thị video đó. Tuy nhiên, các tùy chọn âm thanh của bạn vẫn được giữ nguyên sau khi bạn thiết lập chúng.
5. Tùy chọn chụp màn hình nhanh
Trên thực tế, điều này cũng hoạt động tốt trong Windows 10. Trong khi nhiều người dùng biết về nút Win + PrtScr hoặc Print Screen, một số người chưa bao giờ thử công cụ Snipping Tool . Điều này cho phép bạn chụp ảnh màn hình chỉ một phần mong muốn của màn hình.
Mở Snipping Tool như bất kỳ ứng dụng nào khác thông qua menu Start hoặc Search. Ngoài ra, chỉ cần nhấn Win + Shift + S để bắt đầu, sau đó chỉ cần vẽ hình dạng bạn muốn chụp.
Tùy chọn chụp màn hình nhanh
Nếu bạn đang cố chụp ảnh màn hình đăng nhập Windows, cách này sẽ không hoạt động. Tuy nhiên, có một cách giải quyết nếu bạn cần ảnh chụp màn hình để khắc phục sự cố hoặc hướng dẫn.
(Còn tiếp...)
Tham khảo QTM
(gamek.vn/10-tinh-nang-an-cuc-ky-thu-vi-cua-windows-11-ma-khong-phai-ai-cung-biet-p1-2022042917524784.chn)